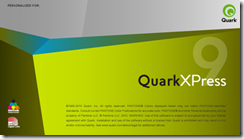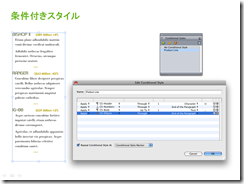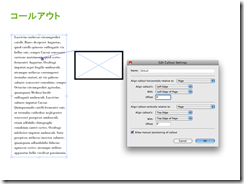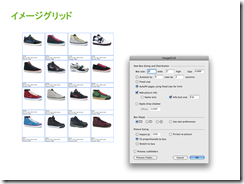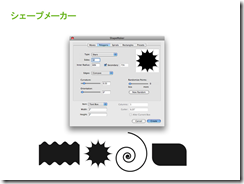Fedora 14 開発元:Fedora Project
URL:http://fedoraproject.org/
対応機種:x86、x86_64
Fedoraは、Fedora Projectが提供するLinuxディストリビューションです。さまざまな先進機能をいち早く実装することを重視して開発されているLinuxディストリビューションです。また、Fedoraでテストされた機能については、Red Hat Enterprise Linuxに採用されます。
本インストールガイドでは、2010年11月12日にリリースした「Fedora 14」のDVD版を利用したインストール方法を紹介します。
注意事項
Fedoraをインストールする際には、以下の注意事項を確認の上、慎重に行ってください。
(1) Windowsとの共存
Windowsが既にインストールされたパソコンにLinuxを追加インストールする際には注意が必要です。同一ハードディスクにWindowと Linuxを共存させ、起動時に選択する「デュアルブート」の設定も可能ですが、もし手順を誤るとハードディスク内のWindows領域を消去してしまう可能性があります。Linux専用のパソコンやハードディスクを用意して、そこにインストールするのが理想です。この際、ブートローダをそれぞれのハードディスクのMBRにインストールし、BIOSの起動メディアのメニューから起動することをおすすめします。また、ブートローダの設定を誤ると既存のOSが起動しなくなるなどの問題が発生する可能性ありますので注意してインストールを行ってください。
(2) マルチブート構成にする際の注意点
マルチブート構成にする場合は、あらかじめWindowsの起動ディスクを作成しておくことをお勧めします。Linuxのインストールが正常に終了しなかったときにWindowsを起動するには、この起動ディスクが必要な場合があるためです。Linuxを削除してWindowsだけが起動するように戻すときには、ハードディスクの先頭領域にあるMBR(マスターブートレコード)に、Windowsを起動するプログラムを書き込む必要があります。それには、Windowsの起動ディスクを使って起動し、コマンドプロンプトで「fdisk /mbr」を実行します。Windows XP/2000/Vista/7の場合は、Windows回復コンソールを利用します。回復コンソールが起動したら、Windows 2000/XPの場合は「fixmbr」、Windows Vista/7の場合は「bootrec /FixMbr」、「bootrec /RebuildBcd」の順に入力します。
(3) ハードウェアの動作について
使用するパソコンによっては、Linuxをインストールしただけでは利用できないデバイスがあります。デバイスのベンダーがLinux対応ドライバを公開しているかどうか、ベンダーのWebページをチェックしてください。
(4) ディスク容量について
Fedoraには多数のパッケージが用意されています。インストールの手順13で「最小限」を選択する事で総容量を700Mバイト程度にできます。また、最小限以外を選んだ場合でも、「今すぐカスタマイズする」でインストールするパッケージを独自に選択し直すことで容量を減らせます。
免責事項
インストールによって動作しなくなった、データが消えてしまったなどのトラブルが発生しても、弊社および著者、ディストリビュータは一切の責任を負いません。また、インストールに関する質問についても承けかねます。自己の責任においてインストールを行ってください。
1. インストーラの起動

[画像のクリックで拡大表示]
Fedora 14のDVDメディアからパソコンを起動します。
すると、ブート画面が表示されます。「Install a new system or upgrade an existing system」を選んで[Enter]キーを押します。また、正常に動作しない場合は、「Install system with basic video driver」を選択してみます。
2. メディアテストの選択

[画像のクリックで拡大表示]
インストールメディアが正常であるかをテストするかを尋ねられます。テストを行いたい場合は、「OK」を選択します。
また、メディアのテストを省略したい場合は「Skip」を選択します。テストを省略した場合は手順4「GUIインストーラの起動」に進んでください。
3. メディアのテスト

[画像のクリックで拡大表示]

[画像のクリックで拡大表示]

[画像のクリックで拡大表示]

[画像のクリックで拡大表示]

[画像のクリックで拡大表示]
手順2で「OK」を選択した場合、メディアのテストを行います。「Test」を選択します。すると、メディアの状態の確認作業に入ります。終了するまで数分から数十分かかります。
メディアが正常である場合は「Success」と表示されます。「OK」を選択します。次にメディアが排出されるので再度インストールメディアをセットして「Continue」を選択してインストールを続けます。
もし、メディアに異常が見つかると「Error」と表示されます。この場合は、一度インストール作業を中断し、再度メディアを作成し直してください。もし、メディアを作成しなおしても異常が見つかった場合は、ダウンロード中に壊れてしまった可能性もあるので、イメージをダウンロードしなおしてみてください。
4. GUIインストーラの起動

[画像のクリックで拡大表示]
GUIのインストーラが起動します。「Next」ボタンをクリックします。
5. 言語の選択

[画像のクリックで拡大表示]
インストール作業中に使用する言語を選択します。日本語の場合には「Japanese(Japanese)」を選択します。選択したら、「Next」をクリックします。
6. キーボードの設定

[画像のクリックで拡大表示]
キーボードの種類を設定します。106日本語キーボード(または109日本語キーボード)を使っている場合は、「日本語」を選択します。
7. ストレージの種類の選択

[画像のクリックで拡大表示]
インストール先のストレージの種類を選択します。パソコンに搭載されているHDDやSSD、USB接続のHDDといった一般的に利用されているストレージにインストールする場合は「基本ストレージデバイス」を選択します。通常はこちらを選択します。
SANやiSCSIなどといった特殊なストレージにインストールしたい場合は「特殊化したストレージデバイス」を選択します。
8. アップグレードの検証

[画像のクリックで拡大表示]
ハードディスク内に前バージョンのFedora CoreまたはFedoraがインストールされていることを検出すると、「既存インストールのアップグレード」と、新規にインストールを行う「新規インストール 」を選択できます。
「既存インストールのアップグレード」を選択すると、既にインストールされているFedora CoreやFedoraをFedora 14にアップグレードします。「新規インストール」では、既にインストールされているFedora CoreやFedoraを削除して新たにFedora 14をインストールします。
ここでは「新規インストール」を選んだ例で説明します。
9. ホスト名の設定

[画像のクリックで拡大表示]

[画像のクリックで拡大表示]
次いで、このコンピュータのホスト名を設定します。通常は、ホスト名およびドメイン名を「.」でつないで記入します。ホスト名は任意の名前を設定できます。ドメイン名は、ドメインを既に持っている場合は取得しているドメイン名を設定します。もし、特定のドメインを取得していない場合や個人的に利用するパソコンであるのならば任意のドメイン名で構いません。思い当たらない場合は「localdomain」や「mydomain」などを設定しておきます。
例えば、ホスト名を「fedora14」、ドメイン名を「localdomain」とする場合は「fedora14.localdomain」と入力します。
また、特にホストを公開するなどしない場合は、ドメイン名を省略しても構いません。
インストール中にネットワークを介してアップグレードも同時に行う場合は、「ネットワークの設定」をクリックして、インターネットに接続可能なネットワーク機器の設定を行います。無線LAN接続を行う場合は、ESSIDの選択や暗号化鍵の設定などもおこなっておきます。
10. タイムゾーンの選択

[画像のクリックで拡大表示]
タイムゾーンを設定します。地図上の東京の位置をクリック、あるいは画面下の項目の中から直接「アジア/東京」を選択します。
もし、パソコンのシステム時計を国際標準時(日本時間より9時間遅れた時間)にセットしたい場合は「システムクロックでUTCを使用」にチェックします。国際標準時を選択した場合、システムの時間は国際標準時となりますが、表示時刻は時差を自動的に計算するため、日本時間が利用されます。
ただし、Windowsなど他のOSと併用する場合は、時計がずれる可能性があります。この場合はチェックをしないようにします。
11. 管理者のパスワード

[画像のクリックで拡大表示]
次に管理者のパスワード(6文字以上)を設定します。設定したパスワードを忘れないようにしてください。アルファベットについては、大文字と小文字が区別されるので注意が必要です。パスワードは確認のために2ヶ所に入力します。
12. ディスクパーティションの設定

[画像のクリックで拡大表示]

[画像のクリックで拡大表示]

[画像のクリックで拡大表示]

[画像のクリックで拡大表示]

[画像のクリックで拡大表示]
ここでは、Fedoraをインストールするパーティションの選択と、パーティションレイアウト(各パーティションの役割と容量などの構成)などを決めます。
「すべての領域を使用する」を選択すると、そのハードディスク上のすべてのパーティションを削除します。Windowsが導入されていた場合、消えてしまいますので注意してください。WindowsとLinuxとでハードディスクを共用(マルチブート)するときは選択しないようにします。
「既存のLinuxシステムを入れ替える」を選択するとハードディスク内に既に導入されたLinuxパーティションを削除し、新たにFedora用にパーティションを作成します。
「現在のシステムを縮小する」を選択すると、既にあるパーティションのサイズを変更して、Fedoraをインストールする領域を作成できます。
「空き領域を使用する」を選択するとパーティションに割り当てられていない空き領域にFedora用のパーティションを作成します。パーティションに割り当てられていないハードディスクの領域が無い場合は、これは実行できません。
「カスタムレイアウトを作成する」を選択すると、パーティションツールが起動して、ユーザー自身がパーティションの作成や設定等を行います。既存のデータなどを破壊する恐れもあるので、パーティション操作になれていない場合は、他の方法を選択するようにしましょう。
「システムを暗号化する」にチェックすると、ファイルシステムが暗号化されます。もし、パソコンが盗まれてしまった場合でも、ファイルシステムの内容を見られる危険性を少なくできます。
「パーティションのレイアウトをレビューまたは修正」にチェックすると、インストール後のパーティションの状況を確認できます。また、パーティションの編集を行うこともできます。
「次」ボタンをクリックします。複数のハードディスクが搭載されている場合は、インストール前となるハードディスクを指定します。インストール対象とするハードディスクは、左の一覧で選択して「→」ボタンをクリックして右の一覧に移動します。右の一覧のハードディスクがFedoraのインストール対象となります。
「現在のシステムを縮小する」を選択した場合は、縮小するパーティションのサイズを尋ねられます。Windowsなどをインストールしてある場合は、システム影響がない範囲でWindowsで利用するパーティションのサイズを指定します。
「システムを暗号化する」にチェックすると、複合化するためのパスフレーズを尋ねられます。このパスフレーズはFedoraの起動時に必要となるので忘れないようにします。
全ての設定が完了すると、パーティション構成を変更してよいか尋ねられます。もし、よければ「変更をディスクに書き込む」をクリックします。
13. インストールパッケージの選択

[画像のクリックで拡大表示]

[画像のクリックで拡大表示]
導入するパッケージグループを選択します。
「デスクトップ」を選択するとグラフィカル環境のGNOMEなどが、「ソフトウェア開発」を選択するとコンパイラ「gcc」などの開発ツールが、「Webサーバー」を選択するとApache HTTP Serverなどがインストールされます。また、「最小限」を選択すると、Fedoraを動作させるための最小限のパッケージのみがインストールされます。
「ソフトウェアのインストールに必要な追加リポジトリーを選択してください。」ではインストール時に利用するリポジトリを選択できます。通常は「Installation Repo」のみをチェックするだけで構いません。
さらに細かくパッケージを選択したい場合は「今すぐカスタマイズする」を選択して「次」をクリックします。すると各パッケージグループの選択が行えます。グループ上で右クリックして表示された画面で、そのグループのすべてのパッケージをインストールするように選択できます。
14. パッケージのインストール

[画像のクリックで拡大表示]

[画像のクリックで拡大表示]
ファイルのコピーが始まります。パソコンの性能やインストールするファイルの数によって異なりますが、終了までに数十分から数時間かかります。
コピーが完了したら、「再起動」ボタンをクリックします。メディアが排出されるのでインストールメディアを取り出します。
15. 再起動とインストール後の設定

[画像のクリックで拡大表示]

[画像のクリックで拡大表示]

[画像のクリックで拡大表示]
パソコンが再起動します。「Booting Fedora」と画面に表示されている間にスペースキーなどを押すと、起動するOSの選択画面が表示されます。Windowsなどの他のOSとマルチブート構成にした場合は、ここからFedora以外のOSを選択して起動できます。
Fedoraの起動が開始されます。もし、手順12で「システムを暗号化する」にチェックしてファイルシステムを暗号化している場合は、パスフレーズを尋ねられます。手順12で設定したパスフレーズを入力します。もし、分からなくなった場合、暗号が解除できなくなりFedoraの起動も行えなくなってしまいます。
次に「ようこそ」という画面が表示されます。ここから初期設定の作業を行います。この設定は、インストール後の初回起動時のみ行います。「進む」をクリックします。
16. ライセンス情報

[画像のクリックで拡大表示]
Fedoraのライセンス情報が表示されます。「進む」をクリックします。
17. 一般ユーザーの作成

[画像のクリックで拡大表示]
一般ユーザーを登録します。ユーザー名とパスワード、フルネームを入力します。フルネームについては省略可能です。通常はここで設定したユーザーでログインを行います。
また、後述するGUIでのログイン画面では、手順11で設定した管理者でのログインは行えません。
18. 日付と時刻の設定

[画像のクリックで拡大表示]

[画像のクリックで拡大表示]
日付と時刻を設定します。カレンダから現在の日時、右の時刻で現在の時刻を設定します。
また、「ネットワーク上で日付と時刻を同期します」にチェックすると、時刻情報を発信しているNTPサーバーから正確な時間を取得して自動設定するようになります。また、この項目にチェックすると利用するNTPサーバーを選択および登録できます。通常はそのままで構いません。
19. ハードウェアの情報

[画像のクリックで拡大表示]

[画像のクリックで拡大表示]
パソコンのハードウエア構成をFedoraプロジェクトに送信するか否かを聞かれます。この情報はFedoraを開発するときの参考にされます。送信するかどうかはユーザーの自由です。
送信する場合は「プロフィールを送信する」、送信しない場合は「プロフィールを送信しない」を選択して「終了」をクリックします。
送信を行わない場合は確認メッセージが表示されます。「いいえ、送信しません」ボタンをクリックして先に進みます。
20. 設定の完了とログイン画面

[画像のクリックで拡大表示]

[画像のクリックで拡大表示]
これで設定完了です。ログイン画面が表示されます。一覧からログインするユーザー名をクリックして、パスワードを入力するとログインできます。
(ライター 福田 和宏) [2010/11/12]